Як створити лінійку в Excel: простий посібник та корисні поради
Зміст:

Excel є одним з найпоширеніших програмних продуктів для роботи з табличними даними. Він дозволяє зручно виконувати розрахунки, аналізувати дані та створювати графіки. Одним із корисних інструментів Excel є можливість створення лінійки, яка допоможе вам не тільки оцінити розміри об’єкта, але й зробити розрахунки та розмістити дані у відповідних комірках.
Створення лінійки – це простий процес, який не вимагає великої кількості часу та зусиль. Для створення лінійки вам слід скористатися функцією “Shapes” у розділі “Вставка”. Після цього ви зможете вибрати тип лінійки (вертикальну або горизонтальну) та визначити її розмір і положення на аркуші.
Крім стандартних функцій, є кілька корисних порад, які допоможуть вам максимально використовувати можливості лінійки в Excel. Наприклад, ви можете використовувати лінійку для розміщення даних на розрізах, для вимірювання відстаней між елементами таблиці або для побудови графіків за допомогою лінійної діаграми.
Підсумовуючи, можна сказати, що створення лінійки в Excel є дуже корисним інструментом, що дозволяє виразити ваші думки та ідеї у вигляді точних даних. Ви можете легко виконувати розрахунки, аналізувати дані та створювати графіки за допомогою лінійки в Excel.
Розпочати роботу з Excel

Microsoft Excel є потужним інструментом для роботи з даними і створення аналітичних таблиць. З його допомогою можна зберігати, організовувати і аналізувати великі обсяги інформації.
Щоб почати роботу з Excel, вам спочатку потрібно встановити програму на свій комп’ютер. Після встановлення, ви зможете відкрити Excel і створити новий документ.
У Excel дані представлені в таблицях. Кожна таблиця складається з рядків і стовпців, які утворюють клітинки. Кожна клітинка може містити текст, числа або формули.
Щоб створити нову таблицю, виберіть команду “Створити” або скористайтеся поєднанням клавіш “Ctrl + N”. Після цього відкриється порожня робоча книга, в якій можна почати створювати свою таблицю.
Для редагування клітинки, просто клацніть на неї та введіть потрібний текст або число. Щоб переміститись в наступну клітинку, використовуйте клавішу “Enter”. Якщо вам потрібно змінити розмір стовпця чи рядка, просто перетягніть границю стовпця або рядка вліво або вправо.
Один з основних функціональних можливостей Excel – це формули. За допомогою формул можна виконувати різні обчислення, такі як сума, середнє значення, максимум, мінімум і багато інших. Для введення формули, виберіть клітинку, в якій хочете отримати результат, та почніть вводити формулу, починаючи з знака “=”. Excel автоматично запропонує доступні функції та покаже підказки для завершення формули.
Крім того, у Excel є багато інших корисних функцій, таких як сортування, фільтрація, графіки і діаграми. Ви можете надавати дані цікавого вигляду та проводити різні аналізи.
Тепер, коли ви знаєте основи роботи з Excel, ви можете почати створювати власні таблиці і аналізувати дані за допомогою цієї потужної програми.
Вибір основних інструментів
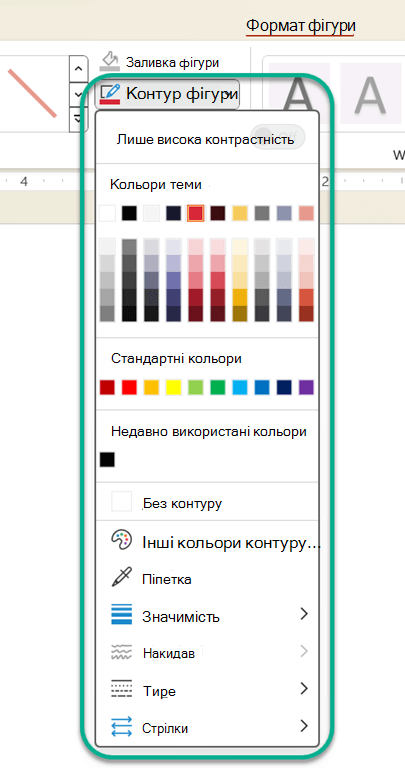
Перш ніж створювати лінійку в Excel, необхідно обрати основні інструменти, які забезпечать правильне впровадження вашого проєкту. Основні інструменти зазвичай включають:
| Microsoft Excel | Завантажте та встановіть останню версію Microsoft Excel на свій комп’ютер. |
| Книга Excel | Створіть нову книгу Excel, де ви будете створювати лінійку. |
| Рядки і стовпці | Визначте кількість рядків та стовпців, які будуть у вашій лінійці. За замовчуванням, Excel має 1 048 576 рядків та 16 384 стовпці. |
| Форматування | Определіть спосіб форматування вашої лінійки, включаючи шрифт, розміри, кольори та інші налаштування відображення. |
Ці основні інструменти дозволять вам ефективно створювати лінійку в Excel згідно вашого персонального проєкту. На наступних етапах ви зможете більш детально працювати з кожним інструментом і досягти бажаного результату.
Додавання лінійки в таблицю
У програмі Excel додавання лінійки до таблиці дозволяє краще виділити певну частину таблиці або показати зв’язок між рядками і стовпцями. Лінійки можна додати як вертикальні, так і горизонтальні, щоб створити більш організований вигляд таблиці. Якщо ви хочете додати лінійку в Excel, дотримуйтесь наступних кроків:
- Відкрийте програму Excel та виберіть таблицю, у яку ви хочете додати лінійку.
- Клацніть правою кнопкою миші на сірій області, що розділяє рядки або стовпці вибраної області.
- У спливаючому меню виберіть “Вставити лінійки”.
- Якщо ви хочете додати вертикальну лінійку, виберіть “Вставити вертикальні лінійки”. Якщо ви хочете додати горизонтальну лінійку, виберіть “Вставити горизонтальні лінійки”.
- Лінійка буде автоматично додана до вибраної області таблиці.
Крім додавання лінійок, ви також можете змінювати їх розмір та положення, щоб вони відповідали вашим потребам. Просто клацніть на лінійці та перетягніть її, щоб змінити розмір або положення.
Тепер, коли ви знаєте, як додати лінійку в таблицю Excel, ви можете створити більш професійний вигляд своїх документів та полегшити роботу з таблицями.
Корисні поради для використання лінійки
1. Використовуйте лінійку для вимірювання відстаней та розмірів
Завдяки лінійці в Excel можна швидко та точно вимірювати розміри об’єктів, відстані між ними та інші розмірні параметри. Просто виберіть необхідний об’єкт, а потім розтягніть лінійку від початкової точки до кінцевої, щоб побачити його розмір.
2. Використовуйте лінійку для вирівнювання об’єктів
Лінійка також дозволяє вирівнювати об’єкти в Excel. Просто виберіть два або більше об’єкти, а потім перетягніть лінійку, щоб встановити однаковий відступ або розмір між ними.
3. Використовуйте лінійку для розташування об’єктів
За допомогою лінійки в Excel можна легко розташувати об’єкти на аркуші документа. Просто перетягніть лінійку, щоб встановити відстань між об’єктами або вирівняти їх по горизонталі або вертикалі.
4. Відобразіть додаткові одиниці виміру
В Excel лінійка за замовчуванням відображає відстані в пікселях, але ви можете змінити одиниці виміру. Клацніть правою кнопкою миші на лінійку, виберіть “Одисей” та виберіть потрібну вам одиницю виміру, таку як сантиметри або дюйми.
5. Закріпіть лінійку для зручності
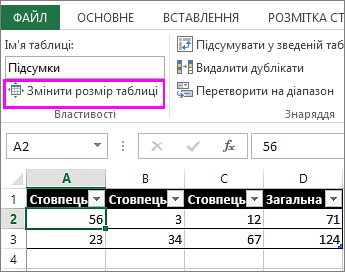
Якщо ви часто користуєтесь лінійкою в Excel, ви можете закріпити її на панелі інструментів, щоб мати до неї швидкий доступ. Клацніть правою кнопкою миші на лінійку, виберіть “Закріпити лінійку” і тепер вона буде видимою на панелі інструментів Excel.
Використовуючи ці корисні поради, ви зможете більш ефективно та швидко працювати з лінійкою в Excel і зробити свою роботу більш продуктивною.