Як вставити одну картинку на іншу у фотошопі | Посібник з вставки зображень у Adobe Photoshop
Зміст:
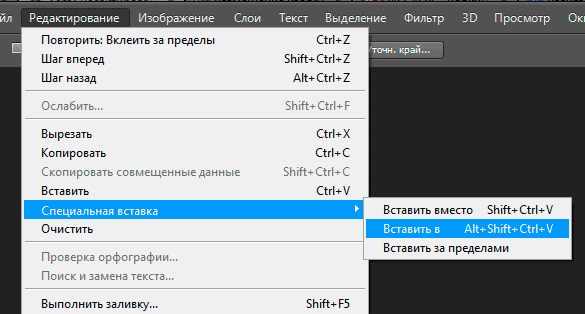
Adobe Photoshop – це професійний графічний редактор, який надає безліч інструментів для створення і редагування зображень. Одним із таких інструментів є можливість вставки однієї картинки на іншу. Цей посібник розкаже вам, яким чином це здійснити.
Перш ніж почати, відкрийте Adobe Photoshop і дві картинки, які ви бажаєте об’єднати. Перетягніть одну картинку на іншу, виберіть необхідну позицію та розмір місця злиття. Далі ви можете застосувати різні ефекти, налаштувати прозорість, а також змінити положення та розмір вставленого зображення.
Крок 1: Відкрийте Adobe Photoshop та дві картинки, які потрібно об’єднати.
Крок 2: Натисніть та утримуйте одну картинку, перетягніть її на іншу та виберіть необхідні параметри злиття.
Крок 3: Налаштуйте прозорість та застосуйте будь-які ефекти до вставленого зображення.
Крок 4: Змінюйте положення та розмір вставленого зображення за допомогою інструментів пересування та зміни розміру.
Зверніть увагу, що Adobe Photoshop пропонує безліч інструментів та функцій, які допоможуть вам створювати захоплюючі та професійні композиції зображень. Досліджуйте ці можливості та створюйте унікальні шедеври з власним баченням!
З допомогою Adobe Photoshop ви можете вставити одну картинку на іншу та створити незабутні комбінації зображень. Скористайтеся цим посібником, щоб освоїти процес об’єднання картинок та виражати свою творчість через графічні композиції. Не бійтеся експериментувати та створювати унікальні зображення, які будуть вразити вашу аудиторію!
Як вставити одну картинку на іншу у фотошопі
Ось декілька кроків, які допоможуть вам вставити одну картинку на іншу:
| Крок 1: | Відкрийте Adobe Photoshop і відкрийте основне зображення, на яке ви хочете вставити іншу картинку. |
| Крок 2: | Відкрийте друге зображення, яке ви хочете вставити. |
| Крок 3: | Виберіть інструмент “Переміщення” у панелі інструментів Photoshop. Він виглядає як стрілка, що показує вправо. |
| Крок 4: | Клацніть і перетягніть друге зображення на основне зображення. |
| Крок 5: | Відпустіть кнопку миші, щоб вставити друге зображення. |
| Крок 6: | Ви можете змінити розмір, положення або інші властивості другого зображення, використовуючи налаштування Photoshop. |
| Крок 7: | Коли ви задоволені результатом, збережіть свою роботу. |
Встановлення одного зображення на інше у фотошопі – це простий процес, який дає вам безліч можливостей для творчості. Спробуйте різні комбінації і експериментуйте з різними налаштуваннями, щоб досягти бажаного результату.
Методи вставки зображень у Adobe Photoshop

Перетягування та вставка: Цей метод найбільш простий і швидкий спосіб вставки зображень. Для цього просто перетягніть необхідне зображення з одного вікна Photoshop в інше. Зображення буде вставлене в активний документ без будь-яких перетворень або змін розміру.
Команда “Вставити”: Ще один спосіб вставки зображень – використання команди “Вставити” у Photoshop. Виберіть опцію “Вставити” у меню “Редагувати” або використовуйте комбінацію клавіш Ctrl+V (Windows) або Command+V (Mac). Виберіть потрібне зображення зі своїх файлів і воно буде вставлене в активний документ.
Вирізання та вставка: Ще одна можливість вставити зображення – вирізати його з одного документа та вставити в інший. Виберіть інструмент “Вирізати” (Crop) в панелі інструментів Photoshop (або використовуйте комбінацію клавіш C). Витягніть рамку вокруг потрібної частини зображення та натисніть на кнопку “Вирізати”. Перейдіть в інший документ та виберіть команду “Вставити” для вставки вирізаної області.
З використанням цих методів ви зможете легко вставляти зображення у свої проекти у Adobe Photoshop.
Інструменти для обробки та редагування зображень

Adobe Photoshop є потужним інструментом для обробки та редагування зображень. Він має багато корисних функцій та інструментів, які дозволяють створювати професійні результати.
Основні інструменти Photoshop включають:
- Пензель: дозволяє наносити малюнок або коригувати деталі на зображенні.
- Ластик: видаляє деякі частини зображення або редагує його.
- Контур: дозволяє виділити окремі частини зображення, створювати форми або редагувати деталі.
- Заливка: додає колір або текстуру на області зображення.
- Клон: копіює частини зображення та інтегрує їх в інші області.
- Інструменти для ретуші: видаляють несиметричність, зморшки та інші вади зображення.
Це лише кілька з інструментів Photoshop. Програма також має безліч фільтрів та ефектів, які дозволяють створювати унікальні ефекти і стилізувати зображення.
За допомогою Adobe Photoshop ви можете розширити свої можливості в області обробки та редагування зображень, тому вивчення цих інструментів є важливим для будь-якого фотографа або графічного дизайнера.
Налаштування шарів та прозорості при вставці картинки
Налаштування шарів та прозорості в Adobe Photoshop дозволяє вам виконувати більше зробіть свої зображення більш гнучкими і динамічними. Ви можете створювати композиції з різних шарів, надаючи їм різні режими злиття та регулювання їх прозорості.
Шари – це незалежні об’єкти на вашому зображенні, які можна легко переміщувати, порядкувати та змінювати без впливу на інші елементи. Коли ви вставляєте одну картинку на іншу в Adobe Photoshop, ви створюєте новий шар, на якому розміщується вставлений елемент.
Щоб налаштувати прозорість шару, ви можете використовувати панель Шари, яка знаходиться праворуч від ваших зображень. Відкрийте цю панель, клацнувши на вкладку “Шари” у верхній частині вікна програми.
У панелі Шари ви знайдете ваші шари, включаючи той, на якому розташована ваша вставлена картинка. Клацніть правою кнопкою миші на шарі, який потрібно налаштувати, і виберіть опцію “Властивості шару”.
У вікні “Властивості шару” знайдіть секцію “Прозорість” та перемістіть повзунок, щоб налаштувати прозорість шару. Чим більше ви переміщуєте повзунок вліво, тим більш прозорим стає шар.
Крім прозорості, ви також можете налаштувати режим злиття шару. Цей режим визначає, яким чином шар буде відображатися при злитті з іншими шарами. Натисніть на меню зліва від повзунка прозорості, щоб вибрати потрібний вам режим злиття.
З допомогою настройок прозорості та злиття шарів ви можете досягнути бажаного ефекту при вставці однієї картинки на іншу у програмі Adobe Photoshop. Експериментуйте з різними значеннями та режимами, щоб створити унікальну композицію з ваших зображень.